[Tutorial][Newbie Proof] PSPnavi: How to turn your PSP into a GPS Navigation System or a Map Viewer
Well all the waiting has finally paid off; I got the gpsp cable today and read a few other forums on what I needed to do to make this happen, I did not find any tutorials on how to fully implement this anywhere else, so here’s my write up on how its done:
DIGG THIS
1.What you need to have
a. A homebrew capable PSP (though tutorial explains how this works with DAX’s custom firmware only).
2. What you need to do
a. Copy the mapViewer and mapViewer% folders from the mapViewer_v03 (in step 1(d)) folder to your game folder on your memory stick and make sure your kernel is set to 1.50.
b. Copy the appropriate EBOOT file (depending on if u have a HOLUX GPS(or any other non psp-290) receiver or PSP-290) from the mapthis! 0.4 file you downloaded in step 1(e) into the mapViewer folder on your memory stick (overwrite the current one).
c. Copy the ‘system’ folder from the the mapthis! 0.4 file you downloaded in step 1(e) into the mapViewer folder on your memory stick (overwrite the current).
d. Start up your PSP to make sure the application runs fine and mess around with the sample map included of the London Tube. (if the app doesn’t run refer to the troubleshooting section)
e. Now that you have the mapping software, you need to download the map of the area you want to navigate through. Extract the File you downloaded in step 1(f) and go to GMDL/bin/Debug and run ‘Global Map Download Tool’ you should get the following screen:
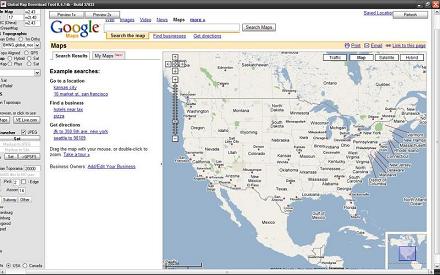
f. Choose which website you want to get your map from the menu on the left e.g Google maps, Google maps satellite, VE map(MSN maps) etc.

g. Move and and zoom to the map until the area you see is what you want to put on your psp, for example if I wanted to put the map of Toronto on my psp I’d zoom to until I get the coverage I need:
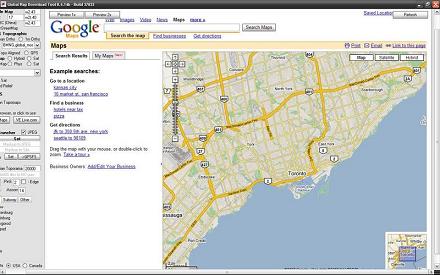
h. Now scroll to the top of the window and name your map in the ‘Map Name (start with _)’ . I know its obvious but make sure to start with an ‘_’ when naming your map e.g. I want to name my map Toronto I’d type _Toronto in the field.
i. If you don’t live in USA or Canada ignore this step. Now scroll down until the end of the menu on the left and check the geodata marker and USA or Canada depending on where the map your downloading is located. If you don’t live in USA or Canada ignore this step. The geodata of a map contains stuff like addresses, points of interests etc, Canada doesn’t have as much as the USA though.
j. Scroll up and click on the ‘Download the map’ button. You should get a popup, wait for the tiles to load and then your screen should look like this:
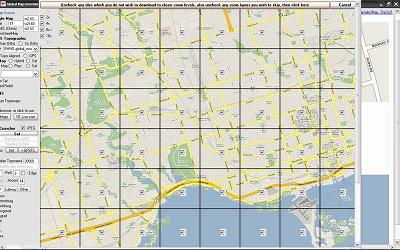
To reduce the size of the map file uncheck any tiles that you don’t want available on the map, for example I just uncheck the ones that contain only water. Then uncheck the Zoom levels that you don’t need, all zoom levels are checked by default. When you’re done click on the ‘Uncheck any tiles which you do not wish to download to closer zoom levels, also uncheck any zoom layers you wish to skip, then click here’ button (longest button I’ve ever seen). It should take you back to the main window and go on the preview tab. The download progress is displayed on the Title bar of the window:
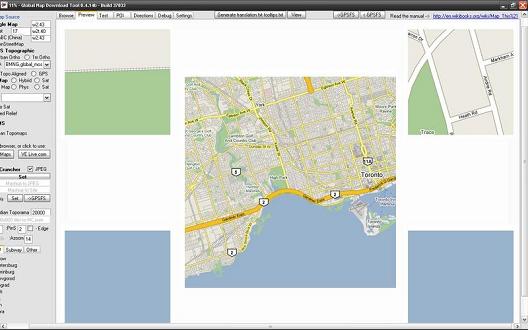
k. After the download is done depending on whether you checked the geodata option earlier, you either get a geodata window in which the program will automatically start downloading the geodata for the map and then another window will popup saying ‘you may now close this window’ or it will finish the the download and tell you that it finished creating the map.
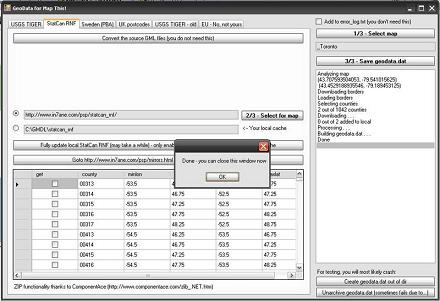
l. After its done downloading the map. Close the application and copy the map folder (_Toronto in my case), located in GMDL/bin/Debug to the maps folder located in the mapViewer folder on your psp game file. My map was 23 mb in size; it varies depending on what type of map you choose (hybrid, sat etc) and the area you downloaded etc.
m. Go back to your psp, run the app and choose the map you just made, see if it works, try zooming going to the edges etc.
Points of interests are points on a map that symbolize a certain location that you would like to be mared on the map.
a. In GMDL, go to the ‘POI’ tab
b. Choose a POI using any of the maps OR download a file in KML (google map format), CSV (garmin format) or OV2 format that contains a list of POIs.
c. Enter the name of the POI collection starting with and underscore in the Save POI field.
d. Click on the ‘Save POI(start with _):’ button and copy the generated file in to the map folder you crated earlier.
4. Creating a trip with directions for use with Mapthis!
NOTE: The Original copy was taken from
http://www.dcemu.co.uk/vbulletin/sho...=49838&page=68 (post no. 675) it was edited for grammar and structure. I’m having trouble getting this to work so if any of you get it, please post explaining any differences in the steps.
a. Start GMDL
b. Click on the Directions Tab
c. Choose one of: local.live, google or yahoo from the right menu bar
d. If you chose google, choose an appropriate site e.g maps.google.ca for Canada
(map24 is disabled at the moment)
e. Enter Starting point
f. Enter Ending point
g. Click on “calculate route”
you may skip this step but then you won`t see the calculated route in GMDL
h.Once route has been calculated click the “Get Values” button
i. Activate the “create intermittent” function and leave the default value, otherwise you will only have the most important waypoints in your map and it won’t look like an outlined route from start to end.
j. Click Button List
k. Enter a name for the route
make sure it starts with ‘_’ i.e. _myfirstroute
l. Click Button “Save POI”
m. You will find the generated file in GMDL/bin/Debug
5. Connecting a GPS receiver to the PSP to enable tracking and navigation.
a. Go to ms0:PSP/GAME/mapViewer/system and open the config file using notepad.
b. Change the baudrate depending on the one that your gps reciever uses, if u don’t know, its usually in the manual of it in the specifications section.
c. Change the speed fix depending on if you want your speed values to be in mph or kph.
d. Change the altfix dependnig on if you want it in feet or metres.
e. Change your time zone offset of the GMT in your area
f. Leave everything else for now.
g. Disconnect your psp and run Mapthis! And connect your GPS reciever to your psp via he cable you bought or made (refer to the ‘What you need to have’ section)
h. Press square to acivate GPS mode, the map should scroll until your location is in sight. Drive around to make sure the values of in the side panel are accurate.
i. Mess around with the application to find out what buttons do what (not while driving of course)
Troubleshooting
Q: Mapthis! won't start, what’s wrong?
A: Make sure you are running the 1.50 kernel and that you copied the right EBOOT in the right place.(This app has only been tested with 3.03 OE firmware not 2.71 SE)
Q: The Global Map Downloader application will not start, what’s wrong?
A: You need to have .NET framework 2 or higher installed.
Q: The area coverage I chose in GMDL doesn’t match the map it created, why?
A: This happened to me too, just make the area in GMDL bigger to ensure the map on your psp has all the area you need.
I’ll update this section as new problems and solutions arise. Feel free to ask me any questions and I will be glad to answer them. Remember I am new to this too so not all problems are covered in this tutorial but it will be frequently updated.
To Do's: Add waypointing tutorial, general updates.
Video of MapThis! in action:


 I need H E L P !
I need H E L P !






















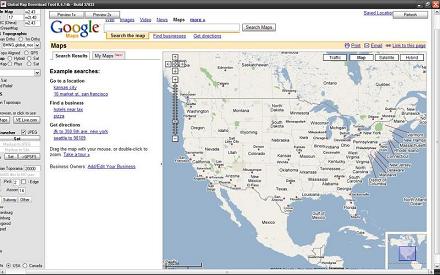

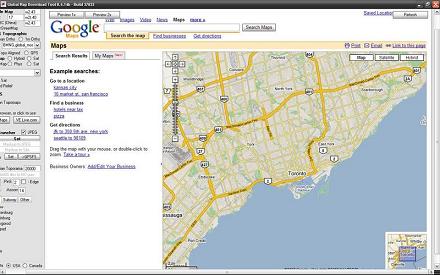
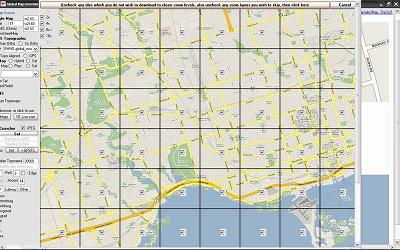 To reduce the size of the map file uncheck any tiles that you don’t want available on the map, for example I just uncheck the ones that contain only water. Then uncheck the Zoom levels that you don’t need, all zoom levels are checked by default. When you’re done click on the ‘Uncheck any tiles which you do not wish to download to closer zoom levels, also uncheck any zoom layers you wish to skip, then click here’ button (longest button I’ve ever seen). It should take you back to the main window and go on the preview tab. The download progress is displayed on the Title bar of the window:
To reduce the size of the map file uncheck any tiles that you don’t want available on the map, for example I just uncheck the ones that contain only water. Then uncheck the Zoom levels that you don’t need, all zoom levels are checked by default. When you’re done click on the ‘Uncheck any tiles which you do not wish to download to closer zoom levels, also uncheck any zoom layers you wish to skip, then click here’ button (longest button I’ve ever seen). It should take you back to the main window and go on the preview tab. The download progress is displayed on the Title bar of the window: 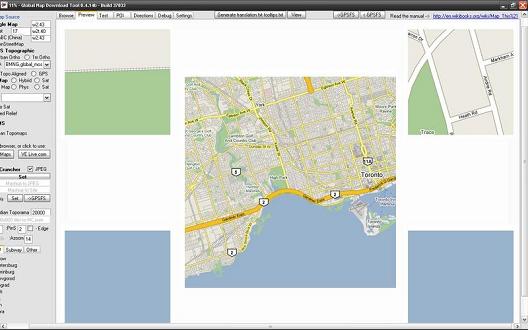
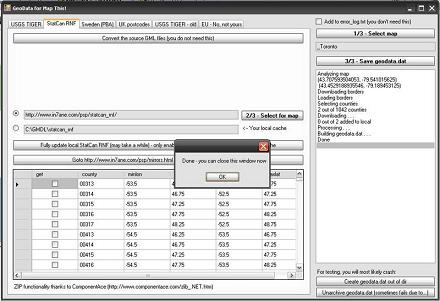

 Reply With Quote
Reply With Quote


Bookmarks